- Autocad Command Hindi Pdf Download
- Autocad Command Hindi Pdf File
- Autocad Command Hindi Pdf Free
- Autocad Command Hindi Pdf
- Autocad Commands List In Hindi Pdf
Cad full form-what is a cad in Hindi-cad ka full form, full form of cad, cad meaning in Hindi, cad full form in the computer, what is cad, cad full LearncadE Learncade blog learns AutoCAD, AutoCAD commands, Catia, Solidworks everything about technology, businesses, etc. You find all CAD, CAM, CAE related questions. Education, any knowledge, all. Layer 0 is a special layer provided in the AutoCAD program. You cannot rename or delete layer 0 from the list of layers. Layer 0 has special properties when used with the Block and Insert commands, which are covered in Tutorial 10. Layer POINTS is the current layer in. There can be only one current layer at a time. COMMAND OPTION ICON DESCRIPTION Zoom All This option causes AutoCAD to display the whole drawing as far as its drawing limits or drawing extents (whichever is the greater of the two). Zoom Center This option requires two things: a point that is to be the center of the new display and a value to be its new height in drawing units.
As the standard for industrial design, the AutoCAD software platform benefits from a huge and diverse user base. With so many users, there are likely a lot of people who use AutoCAD regularly but do not maximize its potential. In fact, the same can be said even for AutoCAD users who have been using the software for several years.
In this article, we’re highlighting 30 of what we believe are the most essential AutoCAD commands. Some of the functions may seem unfamiliar to you, but some simply provide a simpler and shorter way of doing standard things.
1. APPLOAD
Allows you to choose (or remove) applications that will load during startup. Each time the software starts, these applications will be loaded by the Startup Suite. This is very useful for customizing your workspace and saves time from having to start these applications manually.
2. AREA
Calculates the area and perimeter of an object or defined area and displays the value in the tooltip and the Command prompt. You will need to either specify an object for which the calculations will be done or select the points that define an arbitrary area. More refined measurement options can be provided by using the MEASUREGEOM command.
3. AUDIT
Does a quick assessment of the integrity of a drawing and corrects some errors. The AUDIT command cannot fix all possible errors in a drawing. Should this be the case, the RECOVER command can be used to retrieve the original drawing for you to make the necessary corrections yourself. A text file containing details on the problems of a drawing and the actions taken by AUDTI can be generated by setting the AUDITCTL variable to 1.
4. BOX
Quickly creates a 3D solid box. The measurements of the box can be determined relative to either the first corner or the center of the box. You can either create a 3D cube with sides of equal length or specify values for the length, width, and height of the box.
5. BURST
Explodes selected blocks or objects while preserving the attribute values of all component objects. This is very useful when you want the component objects to retain the attribute definition’s layer and style from the original source object.
6. CHSPACE
Transfers selected objects from model space and paper space, and vice-versa. The transferred object then scales automatically to the new space. This is very useful when you’re at the stage where you’re preparing the drawing for printing.
7. COLOR
Sets the color for all succeeding new objects (when the byblock parameter is used) or assigns different colors to each layer (when the bylayer parameter is used). You can choose to input a color based on True Color codes or from a loaded color book.
8. DIMALIGNED
Autocad Command Hindi Pdf Download
Creates a custom dimension that is aligned with an existing axis or line in your drawing. Only linear dimensions can be created using this command. This is useful for creating convenient measurements of the dimensions of parts of an object angled differently from standard horizontal or vertical axes.
9. EDGESURF
Creates a mesh between four edges or curves, provided that these lines touch at their endpoints to form a single, closed loop. The edges that define the mesh can be lines, arcs, splines, or open polylines. The sequence with which the edges are identified determines the direction of the generated mesh.
10. ID
Displays the X, Y, and Z values of the specified point and stores these coordinates as the “last point.” The coordinates can then be referenced by using the @ identifier for the next command or prompt that requires a point.
11. LIGHT
Creates a light. This is the basic command for adding lighting effects to your 3D models. You can then specify which type of light to add. There are different variables to be defined between POINTLIGHT, SPOTLIGHT, DISTANTLIGHT, WEBLIGHT, FREESPOT, FREEWEB, and TARGETPOINT. Take note that default lighting will be in effect until a user-defined light source is added to the drawing.
12. MLINE
Creates multiple parallel lines. You will need to specify a START POINT for one of the lines, as well as a WIDTH and JUSTIFICATION between the parallel lines. Parallel multi-segment lines and closed loops can also be created using this command.
13. MULTIPLE
Repeats the next command indefinitely until you press the ESC button. MULTIPLE is a very valuable time-saving tool, especially if you need to add multiple identical copies of the same element to your drawing. Take note that MULTIPLE cannot be used with any command that will require a dialog box to be displayed.
14. OFFSET
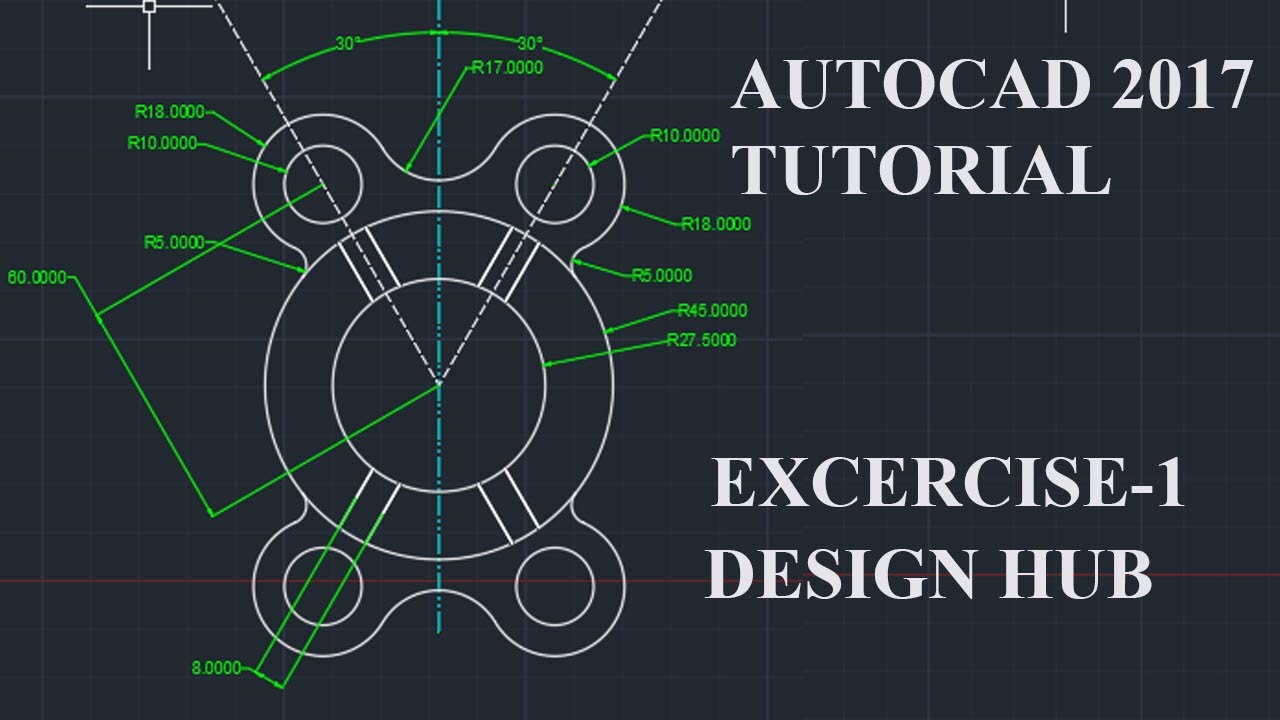
Creates a set of concentric circles, parallel lines, or parallel curves. This is a valuable time-saving feature if you’re making a drawing with lots of parallel lines. You will have to specify an offset distance for each line or curve, but the OFFSET command can be repeated indefinitely for convenience.
15. OOPS
Restores the last object deleted by the ERASE command regardless of any actions done after the deletion. This is useful for correcting mistakes but can also be used strategically. OOPS can also restore objects that have been erased after creating a block but not those that have been deleted using the PURGE command.
16. OVERKILL
A cleaning tool that automatically erases duplicate or overlapping lines, arcs, and polylines. Take note that this also includes lines that are only partially overlapping. This is useful for cleaning up your drawing and correcting mistakes that can be very hard to identify individually.
17. PAGESETUP
Allows you to set the layout parameters for the page including the paper size, page layout, and plotting device. This is essential for determining exactly how your final output will look like. PAGESETUP parameters can be stored in the drawing file and applied to other projects as well for easier layout standardization.
18. PREVIEW
Displays a preview of the drawing as it will be plotted. This includes details such as line weights and fill patterns, and also considers settings in the Page Setup or Plot dialog boxes. The preview image can be zoomed in on. The Preview window is a useful final check before printing your drawing.
19. PURGE
Removes all unused items in the drawing including unreferenced layers, blocks, and style definitions. This is in contrast, to simply erasing an object, which removes the object but still retains the object definition in the drawing. Take note that any object removed via PURGE can no longer be restored by the OOPS command. The PURGE command is useful for reducing the file size of a drawing.
20. QSAVE
Auto saves the current drawing using the currently specified file format. The ISAVEPERCENT variable can be adjusted so that the command can either do a full save or a faster partial save. If the file is currently unnamed, a dialog box will show up to prompt the user to provide a file name and format.
21. RECOVER
Repairs and opens a damaged drawing file. Files can be damaged typically because of corrupted data. Take note that this command only works on DWG, DWT, and DWS files. The RECOVER command also does an audit of the file and generates a list of the problems encountered during the recovery process. Even if a file is recovered, there is no assurance that the drawing will be preserved at a high level of consistency.
22. REVOLVE
Generated a 3D surface or solid by revolving an object around an axis. The appearance and geometry of the generated 3D object will depend on the axis of revolution and the appearance of the revolved object. There are certain limitations to this function, such as objects that will self-intercept upon revolution.
23. RULESURF
Generates a mesh surface between two lines or curves. The edges of the mesh can be either lines, splines, or polylines. A closed curve can be used as an edge but only with another closed curve. A single point can also be used as an edge either with an open or closed curve.
24. TIME
Displays time and data information of the current drawing. This opens a dialog that shows when the file was created, when it was last updated, the total editing time, and the time of the next automatic save-in. This feature is useful for keeping track of edits on a drawing.
25. TORIENT
Rotates text, mtext, and attribute definitions as close as possible to horizontal for better readability. Left-read text is also converted to right-read text. If you prefer to orient text at an orientation other than horizontal, you can choose to do so by setting a new absolute orientation angle.
26. SKETCH
Create freehand line segments by literally “sketching” them. The sketch can be done using a line, polyline, or spline. The increment of each segment of the spline can also be set as a variable of the SKETCH command, as well as how closely the curve of the spline fits to the freehand sketch.
27. SPELL
Does a spell check of the drawing. This applies to single and multiline text, multileader text, dimension text, and text within xrefs. This command can be set to apply to both the Model space and Paper space. To use the spell check function, you will need to choose a Dictionary to use as reference.
28. SUBTRACT
Create an object by subtracting an overlapping region or a solid region from another 3D object. This is a fairly intuitive tool for creating custom solid objects based on the geometry of the currently existing objects in your Model space.
29. U
Simply put, the U command undoes your most recent operation. Take note that not all operations can be done, such as the deletion of an object via PURGE. You can also enter the U command repeatedly to reverse your entire course of actions back to when the file was originally opened.
30. WIPEOUT
Create a polygonal area that takes on the current background color, effectively masking any underlying objects and preventing them from showing up in the Paper space. To make a wipeout object, you simply need to define its first point and polygonal boundary. The wipeout object can be activated or deactivated as needed.
Final thoughts
By no means is this list an exhaustive representation of the most important commands in AutoCAD. We can probably come up with a list that is twice or three times as long and still not dwell on commands that are irrelevant or only selectively useful.
This is just a testament of just how versatile and useful the AutoCAD software is, thus keeping it the industry standard for technical and industrial design. If you know all these commands and use them regularly, then good for you! Are there any other commands we missed, and you feel should be included on the list? Let us know in the comments!
There have been so many times that I have wished I had a quick list of the text commands in Autocad. You never know when you need one and just can’t remember what the command is.
Use this list below or download the whole thing to have them just when you need them!
To Download the list of AutoCAD Commands in a printable pdf click below to sign up for the CAD Intentions Newsletter and get the link sent right to your inbox: Sign Up here to Download the PDF
If you use AutoCAD on a daily/weekly basis or are just learning for the future, be sure to checkout my jam-packed AutoCAD Productivity Webinar, available for download right now at 25% off for CAD Intentions readers.
In the 1 hour long video I’ve curated and combined my favorite and best productivity tips, tutorials, and techniques that I’ve learned over the last 15 years of drafting in AutoCAD. I know you’ll learn a lot and will certainly come away with a bunch of great tools in your CAD toolbox.
Invest in your career and future by learning techniques that will improve your productivity and speed for years to come!
Blog readers can get 25% off right now on Gumroad: https://gumroad.com/l/oPLLa/CIBLOG1
3D Commands
3D Creates three-dimensional polygon mesh objects
3DARRAY Creates a three-dimensional array
3DCLIP Invokes the interactive 3D view and opens the Adjust Clipping Planes window
3DCORBIT Invokes the interactive 3D view and enables you to set the objects in the 3D view into continuous motion
3DDISTANCE Invokes the interactive 3D view and makes objects appear closer or farther away
3DFACE Creates a three-dimensional face
3DMESH Creates a free-form polygon mesh
3DORBIT Controls the interactive viewing of objects in 3D
3DPAN Invokes the interactive 3D view and enables you to drag the view horizontally and vertically
3DPOLY Creates a polyline with straight line segments using the CONTINUOUS linetype in three-dimensional space
3DSIN Imports a 3D Studio (3DS) file
3DSOUT Exports to a 3D Studio (3DS) file
3DSWIVEL Invokes the interactive 3D view and simulates the effect of turning the camera
3DZOOM Invokes the interactive 3D view so you can zoom in and out on the view
A
ABOUT Displays information about AutoCAD
ACISIN Imports an ACIS file
ACISOUT Exports AutoCAD solid objects to an ACIS file
ADCCLOSE Closes AutoCAD DesignCenter
ADCENTER Manages content
ADCNAVIGATE Directs the Desktop in AutoCAD DesignCenter to the file name, directory location, or network path you specify
ALIGN Aligns objects with other objects in 2D and 3D
AMECONVERT Converts AME solid models to AutoCAD solid objects
APERTURE Controls the size of the object snap target box
APPLOAD Loads and unloads applications and defines which applications to load at startup
ARC Creates an arc
AREA Calculates the area and perimeter of objects or of defined areas
ARRAY Creates multiple copies of objects in a pattern
ARX Loads, unloads, and provides information about ObjectARX applications
ATTDEF Creates an attribute definition
ATTDISP Globally controls attribute visibility
ATTEDIT Changes attribute information
ATTEXT Extracts attribute data
ATTREDEF Redefines a block and updates associated attributes
AUDIT Evaluates the integrity of a drawing
B
BACKGROUND Sets up the background for your scene
BASE Sets the insertion base point for the current drawing
BHATCH Fills an enclosed area or selected objects with a hatch pattern
BLIPMODE Controls the display of marker blips
BLOCK Creates a block definition from objects you select
BLOCKICON Generates preview images for blocks created with Release 14 or earlier
BMPOUT Saves selected objects to a file in device-independent bitmap format
BOUNDARY Creates a region or a polyline from an enclosed area
BOX Creates a three-dimensional solid box
BREAK Erases parts of objects or splits an object in two
BROWSER Launches the default Web browser defined in your system’s registry
C
CAL Evaluates mathematical and geometric expressions
CAMERA Sets a different camera and target location
CHAMFER Bevels the edges of objects
CHANGE Changes the properties of existing objects
CHPROP Changes the color, layer, linetype, linetype scale factor, lineweight, thickness, and plot style of an object
CIRCLE Creates a circle
CLOSE Closes the current drawing
COLOR Defines color for new objects
COMPILE Compiles shape files and PostScript font files
CONE Creates a three-dimensional solid cone
CONVERT Optimizes 2D polylines and associative hatches created in AutoCAD Release 13 or earlier
COPY Duplicates objects
COPYBASE Copies objects with a specified base point
COPYCLIP Copies objects to the Clipboard
COPYHIST Copies the text in the command line history to the Clipboard
COPYLINK Copies the current view to the Clipboard for linking to other OLE applications
CUTCLIP Copies objects to the Clipboard and erases the objects from the drawing
CYLINDER Creates a three-dimensional solid cylinder
D
DBCCLOSE Closes the dbConnect Manager
DBCONNECT Provides an AutoCAD interface to external database tables
DBLIST Lists database information for each object in the drawing
DDEDIT Edits text and attribute definitions
DDPTYPE Specifies the display mode and size of point objects
DDVPOINT Sets the three-dimensional viewing direction
DELAY Provides a timed pause within a script
DIM AND DIM1 Accesses Dimensioning mode
DIMALIGNED Creates an aligned linear dimension
DIMANGULAR Creates an angular dimension
DIMBASELINE Creates a linear, angular, or ordinate dimension from the baseline of the previous dimension or a selected dimension
DIMCENTER Creates the center mark or the centerlines of circles and arcs
DIMCONTINUE Creates a linear, angular, or ordinate dimension from the second extension line of the previous dimension or a selected dimension
DIMDIAMETER Creates diameter dimensions for circles and arcs
DIMEDIT Edits dimensions
DIMLINEAR Creates linear dimensions
DIMORDINATE Creates ordinate point dimensions
DIMOVERRIDE Overrides dimension system variables
DIMRADIUS Creates radial dimensions for circles and arcs
DIMSTYLE Creates and modifies dimension styles
DIMTEDIT Moves and rotates dimension text
DIST Measures the distance and angle between two points
DIVIDE Places evenly spaced point objects or blocks along the length or perimeter of an object
DONUT Draws filled circles and rings
DRAGMODE Controls the way AutoCAD displays dragged objects
DRAWORDER Changes the display order of images and other objects
DSETTINGS Specifies settings for Snap mode, grid, and polar and object snap tracking
DSVIEWER Opens the Aerial View window
DVIEW Defines parallel projection or perspective views
DWGPROPS Sets and displays the properties of the current drawing
DXBIN Imports specially coded binary files
E
EDGE Changes the visibility of three-dimensional face edges
EDGESURF Creates a three-dimensional polygon mesh
ELEV Sets elevation and extrusion thickness properties of new objects
ELLIPSE Creates an ellipse or an elliptical arc
ERASE Removes objects from a drawing
EXPLODE Breaks a compound object into its component objects
EXPORT Saves objects to other file formats
EXPRESSTOOLS Activates the installed AutoCAD Express Tools if currently unavailable
EXTEND Extends an object to meet another object
EXTRUDE Creates unique solid primitives by extruding existing two-dimensional objects
F
FILL Controls the filling of multilines, traces, solids, all hatches, and wide polylines
FILLET Rounds and fillets the edges of objects
FILTER Creates reusable filters to select objects based on properties
FIND Finds, replaces, selects, or zooms to specified text
FOG Provides visual cues for the apparent distance of objects
G
GRAPHSCR Switches from the text window to the drawing area
GRID Displays a dot grid in the current viewport
GROUP Creates a named selection set of objects
H
HATCH Fills a specified boundary with a pattern
HATCHEDIT Modifies an existing hatch object
HELP (F1) Displays online help
HIDE Regenerates a three-dimensional model with hidden lines suppressed
HYPERLINK Attaches a hyperlink to a graphical object or modifies an existing hyperlink
HYPERLINKOPTIONS Controls the visibility of the hyperlink cursor and the display of hyperlink tooltips
I
ID Displays the coordinate values of a location
IMAGE Manages images
IMAGEADJUST Controls the image display of the brightness, contrast, and fade values of images
IMAGEATTACH Attaches a new image to the current drawing
IMAGECLIP Creates new clipping boundaries for an image object
IMAGEFRAME Controls whether AutoCAD displays the image frame or hides it from view
IMAGEQUALITY Controls the display quality of images
IMPORT Imports files in various formats into AutoCAD
INSERT Places a named block or drawing into the current drawing
INSERTOBJ Inserts a linked or embedded object
INTERFERE Creates a composite 3D solid from the common volume of two or more solids
INTERSECT Creates composite solids or regions from the intersection of two or more solids or regions and removes the areas outside of the intersection
ISOPLANE Specifies the current isometric plane
L
LAYER Manages layers and layer properties
LAYOUT Creates a new layout and renames, copies, saves, or deletes an existing layout
LAYOUTWIZARD Starts the Layout wizard, in which you can designate page and plot settings for a new layout
LEADER Creates a line that connects annotation to a feature
LENGTHEN Lengthens an object
LIGHT Manages lights and lighting effects
LIMITS Sets and controls the drawing boundaries and grid display
LINE Creates straight line segments
LINETYPE Creates, loads, and sets linetypes
LIST Displays database information for selected objects
LOAD Makes shapes available for use by the SHAPE command
LOGFILEOFF Closes the log file opened by LOGFILEON
LOGFILEON Writes the text window contents to a file
LSEDIT Edits a landscape object
LSLIB Maintains libraries of landscape objects
LSNEW Adds realistic landscape items, such as trees and bushes, to your drawings
LTSCALE Sets the linetype scale factor
LWEIGHT Sets the current lineweight, lineweight display options, and lineweight units
M
MASSPROP Calculates and displays the mass properties of regions or solids
MATCHPROP Copies the properties from one object to one or more objects
MATLIB Imports and exports materials to and from a library of materials
MEASURE Places point objects or blocks at measured intervals on an object
MENU Loads a menu file
MENULOAD Loads partial menu files
MENUUNLOAD Unloads partial menu files
MINSERT Inserts multiple instances of a block in a rectangular array
MIRROR Creates a mirror image copy of objects
MIRROR3D Creates a mirror image of objects about a plane
MLEDIT Edits multiple parallel lines
MLINE Creates multiple parallel lines
MLSTYLE Defines a style for multiple parallel lines
MODEL Switches from a layout tab to the Model tab and makes it current
MOVE Displaces objects a specified distance in a specified direction
MSLIDE Creates a slide file of the current viewport in model space, or of all viewports in paper space
MSPACE Switches from paper space to a model space viewport
MTEXT Creates multiline text
MULTIPLE Repeats the next command until canceled
MVIEW Creates floating viewports and turns on existing floating viewports
MVSETUP Sets up the specifications of a drawing
N
NEW Creates a new drawing file
O
OFFSET Creates concentric circles, parallel lines, and parallel curves
OLELINKS Updates, changes, and cancels existing OLE links
OLESCALE Displays the OLE Properties dialog box
OOPS Restores erased objects
OPEN Opens an existing drawing file
OPTIONS Customizes the AutoCAD settings
ORTHO Constrains cursor movement
OSNAP ets object snap modes
P
PAGESETUP Specifies the layout page, plotting device, paper size, and settings for each new layout
PAN Moves the drawing display in the current viewport
PARTIALOAD Loads additional geometry into a partially opened drawing
PARTIALOPEN Loads geometry from a selected view or layer into a drawing
PASTEBLOCK Pastes a copied block into a new drawing
PASTECLIP Inserts data from the Clipboard
PASTEORIG Pastes a copied object in a new drawing using the coordinates from the original drawing
PASTESPEC Inserts data from the Clipboard and controls the format of the data
PCINWIZARD Displays a wizard to import PCP and PC2 configuration file plot settings into the Model tab or current layout
PEDIT Edits polylines and three-dimensional polygon meshes
PFACE Creates a three-dimensional polyface mesh vertex by vertex
PLAN Displays the plan view of a user coordinate system
PLINE Creates two-dimensional polylines
PLOT Plots a drawing to a plotting device or file
PLOTSTYLE Sets the current plot style for new objects, or the assigned plot style for selected objects
PLOTTERMANAGER Displays the Plotter Manager, where you can launch the Add-a-Plotter wizard and the Plotter Configuration Editor
POINT Creates a point object
POLYGON Creates an equilateral closed polyline
PREVIEW Shows how the drawing will look when it is printed or plotted
PROPERTIES Controls properties of existing objects
PROPERTIESCLOSE Closes the Properties window
PSDRAG Controls the appearance of a PostScript image as it is dragged into position with PSIN
PSETUPIN Imports a user-defined page setup into a new drawing layout
PSFILL Fills a two-dimensional polyline outline with a PostScript pattern
PSIN Imports a PostScript file
PSOUT Creates an encapsulated PostScript file
PSPACE Switches from a model space viewport to paper space
PURGE Removes unused named objects, such as blocks or layers, from the drawing database
Q
QDIM Quickly creates a dimension
QLEADER Quickly creates a leader and leader annotation
QSAVE Quickly saves the current drawing
QSELECT Quickly creates selection sets based on filtering criteria
QTEXT Controls the display and plotting of text and attribute objects
QUIT Exits AutoCAD
Autocad Command Hindi Pdf File
R
RAY Creates a semi-infinite line
RECOVER Repairs a damaged drawing
RECTANG Draws a rectangular polyline
REDEFINE Restores AutoCAD internal commands overridden by UNDEFINE
REDO Reverses the effects of the previous UNDO or U command
REDRAW Refreshes the display in the current viewport
REDRAWALL Refreshes the display in all viewports
REFCLOSE Saves back or discards changes made during in-place editing of a reference (an xref or a block)
REFEDIT Selects a reference for editing
REFSET Adds or removes objects from a working set during in-place editing of a reference (an xref or a block)
REGEN Regenerates the drawing and refreshes the current viewport
REGENALL Regenerates the drawing and refreshes all viewports
REGENAUTO Controls automatic regeneration of a drawing
REGION Creates a region object from a selection set of existing objects
REINIT Reinitializes the digitizer, digitizer input/output port, and program parameters file
RENAME Changes the names of objects
RENDER Creates a photorealistic or realistically shaded image of a three-dimensional wireframe or solid model
RENDSCR Redisplays the last rendering created with the RENDER command
REPLAY Displays a BMP, TGA, or TIFF image
RESUME Continues an interrupted script
REVOLVE Creates solids by revolving two-dimensional objects about an axis
REVSURF Creates a revolved surface about a selected axis
RMAT Manages rendering materials
ROTATE Moves objects about a base point
ROTATE3D Moves objects about a three-dimensional axis
RPREF Sets rendering preferences
RSCRIPT Creates a script that repeats continuously
RULESURF Creates a ruled surface between two curves
S
SAVE Saves the drawing under the current file name or a specified name
SAVEAS Saves an unnamed drawing with a file name or renames the current drawing
SAVEIMG Saves a rendered image to a file
SCALE Enlarges or reduces selected objects equally in the X, Y, and Z directions
SCENE Manages scenes in model space
SCRIPT Executes a sequence of commands from a script
SECTION Uses the intersection of a plane and solids to create a region
SELECT Places selected objects in the Previous selection set
SETUV Maps materials onto objects
SETVAR Lists or changes the values of system variables
SHADEMODE Shades the objects in the current viewport
SHAPE Inserts a shape
SHELL Accesses operating system commands
SHOWMAT Lists the material type and attachment method for a selected object
SKETCH Creates a series of freehand line segments
SLICE Slices a set of solids with a plane
SNAP Restricts cursor movement to specified intervals
SOLDRAW Generates profiles and sections in viewports created with SOLVIEW
SOLID Creates solid-filled polygons
SOLIDEDIT Edits faces and edges of 3D solid objects
SOLPROF Creates profile images of three-dimensional solids
SOLVIEW Creates floating viewports using orthographic projection to lay out multi- and sectional view drawings of 3D solid and body objects while in a layout
SPELL Checks spelling in a drawing
SPHERE Creates a three-dimensional solid sphere
SPLINE Creates a quadratic or cubic spline (NURBS) curve
SPLINEDIT Edits a spline object
STATS Displays rendering statistics
STATUS Displays drawing statistics, modes, and extents
STLOUT Stores a solid in an ASCII or binary file
STRETCH Moves or stretches objects
STYLE Creates or modifies named styles and sets the current style for text in your drawing
STYLESMANAGER Displays the Plot Style Manager
SUBTRACT Creates a composite region or solid by subtraction
SYSWINDOWS Arranges windows
Autocad Command Hindi Pdf Free
T
TABLET Calibrates, configures, and turns on and off an attached digitizing tablet
TABSURF Creates a tabulated surface from a path curve and a direction vector
TEXT Displays text on screen as it is entered
TEXTSCR Opens the AutoCAD text window
TIME Displays the date and time statistics of a drawing
TOLERANCE Creates geometric tolerances
TOOLBAR Displays, hides, and customizes toolbars
TORUS Creates a donut-shaped solid
TRACE Creates solid lines
TRANSPARENCY Controls whether background pixels in an image are transparent or opaque
TREESTAT Displays information about the drawing’s current spatial index
TRIM Trims objects at a cutting edge defined by other objects
U
U Reverses the most recent operation
UCS Manages user coordinate systems
UCSICON Controls the visibility and placement of the UCS icon
UCSMAN Manages defined user coordinate systems
UNDEFINE Allows an application-defined command to override an internal AutoCAD command
UNDO Reverses the effect of commands
UNION Creates a composite region or solid by addition
UNITS Controls coordinate and angle display formats and determines precision
V
VBAIDE Displays the Visual Basic Editor
VBALOAD Loads a global VBA project into the current AutoCAD session
VBAMAN Loads, unloads, saves, creates, embeds, and extracts VBA projects
VBARUN Runs a VBA macro
VBASTMT Executes a VBA statement on the AutoCAD command line
VBAUNLOAD Unloads a global VBA project
VIEW Saves and restores named views
VIEWRES Sets the resolution for objects in the current viewport
VLISP Displays the Visual LISP interactive development environment (IDE)
VPCLIP Clips viewport objects
VPLAYER Sets layer visibility within viewports
VPOINT Sets the viewing direction for a three-dimensional visualization of the drawing
VPORTS Divides the drawing area into multiple tiled or floating viewports
VSLIDE Displays an image slide file in the current viewport
W
WBLOCK Writes objects or a block to a new drawing file
WEDGE Creates a 3D solid with a sloped face tapering along the X axis
WHOHAS Displays ownership information for opened drawing files
WMFIN Imports a Windows metafile<
WMFOPTS Sets options for WMFIN
WMFOUT Saves objects to a Windows metafile
span style=”font-size:180%;”>x
XATTACH Attaches an external reference to the current drawing
XBIND Binds dependent symbols of an xref to a drawing
XCLIP Defines an xref or block clipping boundary and sets the front or back clipping planes
XLINE Creates an infinite line
XPLODE Breaks a compound object into its component objects
XREF Controls external references to drawing files
Z
ZOOM Increases or decreases the apparent size of objects in the current viewport
Autocad Command Hindi Pdf
Also published on Medium.
Autocad Commands List In Hindi Pdf
The following two tabs change content below.- AutoCAD How to Copy & Create Layouts: 3 Quick Tips! – 2 Minute Tuesday - January, 1970
- AutoCAD Create a Block with Scale & Rotate Parameters – Dynamic Block Tips | 2 Minute Tuesday - January, 1970
- Autocad How to Fix a Missing Plot Style (.ctb or .stb) – Quick & Easy Method! | 2 Minute Tuesday - January, 1970